

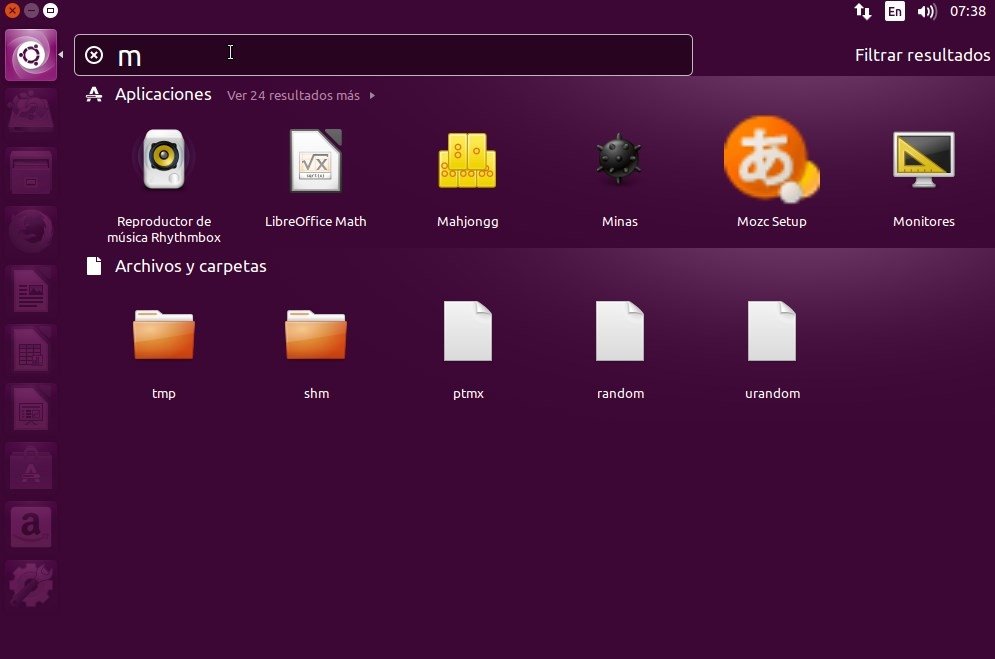
In the next section we can specifiy how much of our host machine’s memory and processors the virtual machine can use. Once your machine has been created you will be able to create a username and password by proceeding through the standard Ubuntu Desktop installation flow on first boot. Note: If you choose not to use unattended install then this step will be skipped and you will go straight to the following screen. Guest additions enables a number of quality of life features such as changing resolution and dynamic screen resizing so it is highly recommended! It is also recommended to check the Guest Additions box to install the default Guest Additions ISO that is downloaded as part of VirtualBox. It is important to change these values since the defaults will create a user without sudo access.Įnsure your Hostname has no spaces to proceed! To enable the automatic install we need to prepopulate our username and password here in addition to our machine name so that it can be configured automatically during first boot. We want to install Ubuntu unattendedly so we can leave the checkbox to skip unchecked.
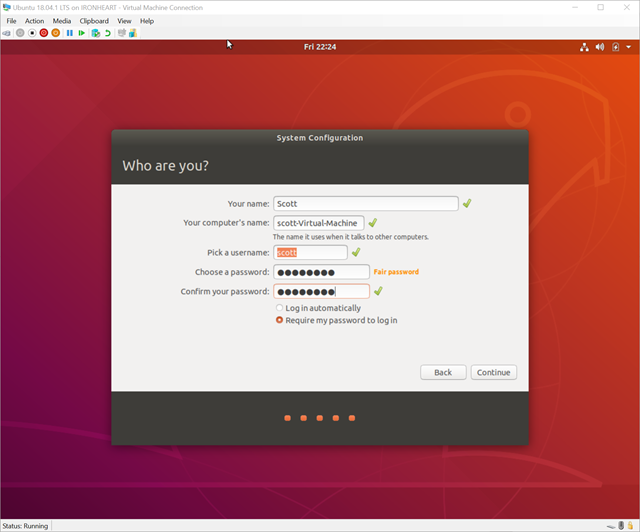


 0 kommentar(er)
0 kommentar(er)
