

Or, if you’re winding down after a long week, choose a fun and quirky background that will allow your team to unwind and connect. Looking to keep your next meeting on track? Canva allows you to easily add an agenda list, or even an infographic and add it to your Zoom background. Simply choose a Zoom boardroom or office background and easily incorporate your company logo, fonts, and color palette with a few simple clicks. Want to show your colleagues and clients that you mean business? With Canva, you can take a messy home and turn it into an office space that oozes professionalism-no cleaning required. Ooze professionalism from wherever you are From there you can easily access the Zoom virtual background option and add in your bespoke background. Select Settings, and ensure the virtual background option is turned on. To add your new background to Zoom, simply sign in to Zoom Desktop Client. You can start designing from scratch too. Use the search tool to filter the templates by color, style, or even background photo (office, classroom, etc.).
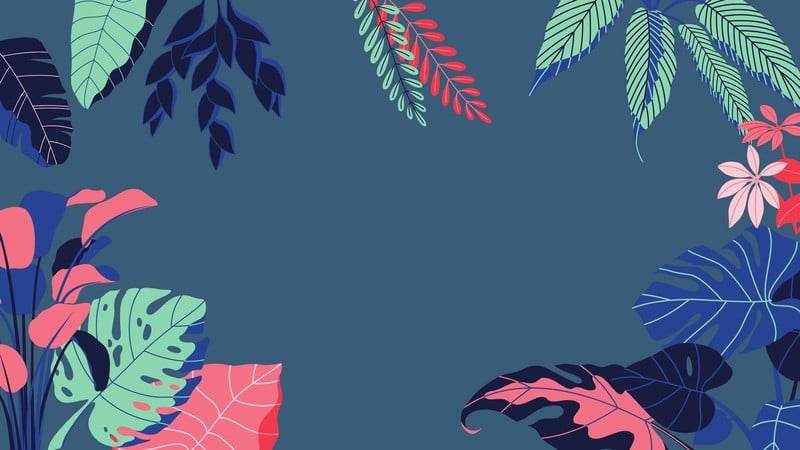
Explore our templates to find one that matches your vision. Simply sign into your account, select “Create a design,” choose “Custom dimensions,” enter 1920 pixels for width and 1080 pixels for height, then select a template or upload your own image.Īdd text or other elements as desired, then click “Download” and select “PNG.Easily integrate your background with Zoom Open up Canva and search for 'Zoom Virtual Background' to get started. And that’s it! You should now see your new zoom background in all its glory.Ĭreating a zoom background in Canva is quick and easy – perfect for when you need to add a personal touch to your next Zoom meeting or video call. Under the “Virtual Background” tab, click on the “+” sign and select the PNG file that you just downloaded. Finally, open up Zoom and go to the “Settings” tab. This will download your image as a PNG file, which is what you need for a zoom background. Once you’re happy with your design, click on the “Download” button and select the “PNG” option. There are plenty of options to choose from, so take your time and find something that you like. You can do this by clicking on the “Add elements” button and selecting from Canva’s library of graphics. Once you’ve selected a template or uploaded your own image, it’s time to add some text or other elements to personalize your zoom background. In this course we are going to add a bit of fun to our Zoom conversation by creating virtual backgrounds with Canva, these background will later be uploaded. We recommend that you use caution when following the steps outlined in the article and double-check the results before using them in a Zoom meeting.

PRO TIP: Please be aware that the instructions in the article “How Do You Make a Zoom Background in Canva?” may not be accurate.


 0 kommentar(er)
0 kommentar(er)
